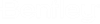Text Import Wizard - Step 4
This section describes the parameters on the Text Import Wizard - Step 4 dialog.
The Text Import Wizard - Step 4 dialog lets you define the contents of each column of data in the file that you are importing. You can define the column contents either by selecting the column heading and then assigning a value from the Column Data Format parameter or by right-clicking on the column heading and choosing from the menu.
You do not need to define every column. Columns that should be ignored (because they do not contain pertinent data) can remain marked Skip. The following list defines the minimum required column definitions for the various types of data:
- Surface - Northing and Easting;
- Horizontal Alignment - Northing and Easting;
- Horizontal Event Points - Northing and Easting, or Station;
- Horizontal Regression Points - Northing and Easting, or Station;
- Vertical Alignment - Northing and Easting, or Station and Elevation;
- Vertical Event Points - Northing and Easting, or Station;
- Cogo Points - Northing and Easting, or Station.
There can be no more than 15 columns, and no two columns may have the same heading (except for columns marked Skip).
Refer to Text Import Wizard for more information.
Tab Options
|
Column Data Format |
Defines the contents of the column of data. The choices for Column Data Format vary depending on the type of file you are importing. The type of file is defined on the Text Import Wizard dialog, which appears when you select the File > Import > Text Import Wizard command. |
Surface Options
|
Feature Style |
Allows you to specify a feature style for the filter. |
|
Point Type |
Allows you to specify a point type for the filter. |
|
Pen Order |
Allows you to specify a pen order for the filter. |
|
Exclude from Triangulation |
Excludes from triangulation each individual filter. To do this, first turn off the Specify at Import toggle. |
|
Specify at Import |
If this is turned on for any filter, that filter will use whatever parameter is provided in the Surface Options dialog at the time of each import. If the toggle is turned off, each filter must specify the corresponding parameter at the time of creation. |
|
(file name) |
Displays the name of the file being imported. |
|
(file preview) |
Displays a preview of the file being imported. The preview is updated to reflect the current settings of the filter that you are defining. The preview on this dialog shows a maximum of 1000 lines. However, the 1000-line limit applies only to the preview, not to the actual import. The entire file is processed when you import a file with the Text Import Wizard. |
|
Open |
Displays the Open Wizard dialog, which allows you to open an existing wizard during the wizard creation process. You are prompted to save any changes to the current wizard. |
|
Save |
Saves an open wizard. If you select the Save button for a wizard that has not been previously saved, the Save As workflow is followed. |
|
Save As |
Displays the Name Wizard dialog, which allows you to provide a name and description, and to save the wizard so that you can use it to import other, similarly formatted files. |
|
Back |
Moves to the previous step in the wizard. |
|
Next |
Moves to the next step in the wizard. |
|
Finish |
Imports the file using the currently defined wizard. If multiple files are selected for import, all selected files are imported using this wizard. |
|
Cancel |
Dismisses the dialog without taking any action. Selections and key-ins you have made are not saved. |
|
Help |
Displays help. |